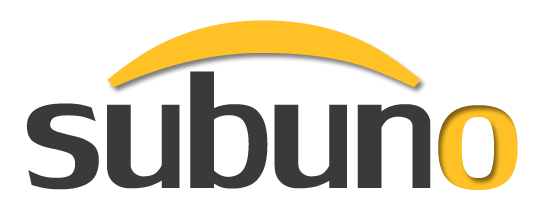Installing Subuno Fraud Prevention App for Authorize.Net
This page describes the steps involved in installing Subuno's fraud prevention app for Authorize.Net. The installation process takes a few minutes.
Step 1:
(a) Open your Subuno Integrations page and find the Authorize.Net section. You will see the following.
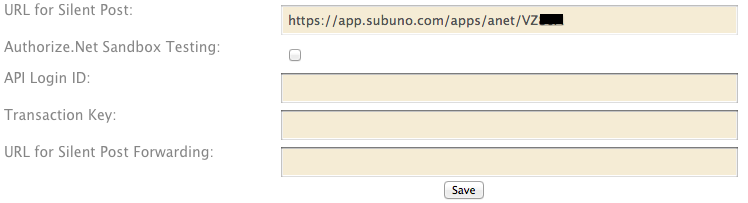
(b) In another window/tab, log into your Authorize.Net account and navigating from the Authorize.Net Home Page --> Account Tab --> Silent Post URL.
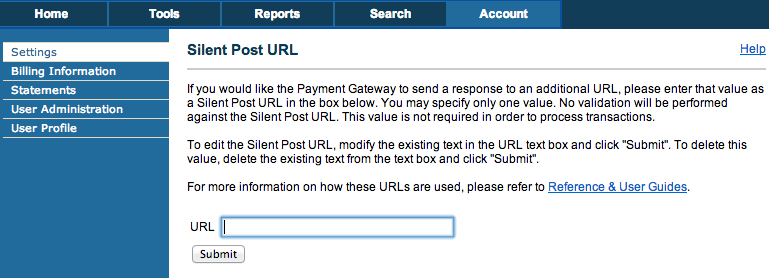
Step 2:
Copy your Subuno "URL for Silent Post" (from 1a) (e.g. https://app.subuno.com/apps/anet/XXXXXX) and paste it to your Authorize.Net Silent Post URL page (1b).
If you already have an existing Authorize.Net Silent Post URL, you can use our URL for Silent Post Forwarding feature. Enter your original URL into Subuno and a copy of the same order information will be forwarded to the original URL.
Step 3:
Locate your Authorize.net API Login ID and Transaction Key. The API Login ID can be found by navigating from the Authorize.Net Home Page --> Account Tab --> API Login and Transanction Key.

The Transaction Key is stored elsewhere and not directly visible on Authorize.Net. Ask your developer about it if you don't have a copy.
Copy your Authorize.net API Login ID and Transaction Key and paste them to corresponding fields on your Subuno Authorize.net integration page (1a). Please note that this gives your Subuno account the ability to pull order details for fraud analysis but does not give permission to Subuno to log into your Authorize.net account.
IMPORTANT: If you generate a new Transaction Key, make sure to update your system accordingly with your new key.
Step 4:
Enable the Transaction Details API. This would allow Subuno account to pull the order details from Authorize.Net. Go to the Transaction Details API page and click on "Enable Transaction Details API" if it is not already enabled.
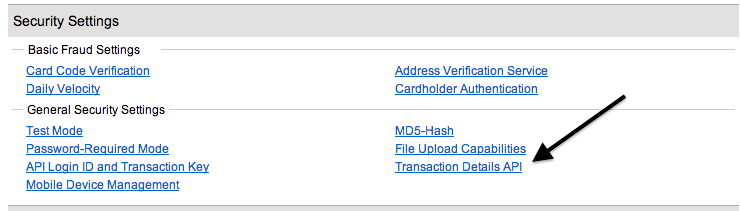
Step 5:
If you are testing with a Authorize.Net sandbox account, check off the "Authorize.Net Sandbox Testing" box. Otherwise, leave this alone.
Step 6:
Done! You should now see new orders populate in your Subuno account from Authorize.Net. When orders trigger your filters, you will receive an email alert.